Telefon¶
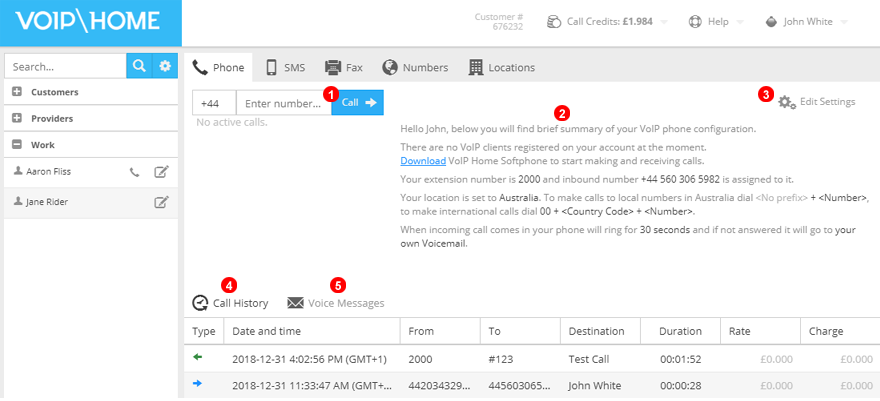
Figure 8.1 Panel użytkownika
Z tego panelu możesz:
1. Wykonać połączenie internetowe.
2. Wyświetlić numer przychodzący przypisany do SIP endpoint, obecnie zarejestrowanego danymi Twojego konta.
3. Edytować ustawienia konta zgodnie z opisem poniżej, korzystając z przycisku Edytuj ustawienia.
4. Przejrzeć i pobrać Historię połączeń.
5. Uzyskać dostęp do swoich Wiadomości głosowych.
Ustawienia¶
Poniżej znajdziesz szczegółowy opis wszystkich opcji dostępnych podczas edycji ustawień użytkownika.
Ogólne ustawienia¶
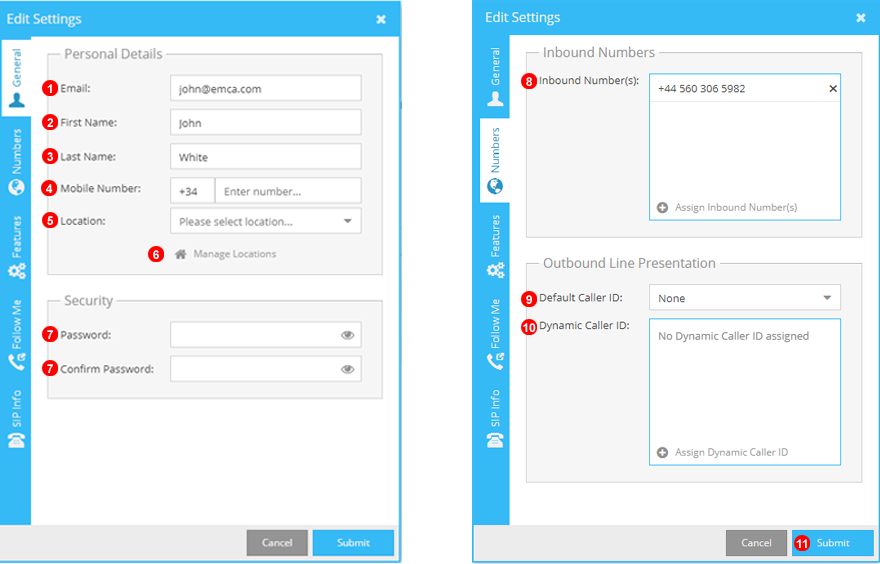
Figure 8.2 Ogólne ustawienia
- Wprowadź adres e-mail użytkownika. Służy do logowania, nazwy użytkownika i dostępu do poczty głosowej.
- Wpisz imię użytkownika.
- Wpisz nazwisko użytkownika.
- Wprowadź opcjonalny numer telefonu komórkowego, który będzie używany na stronie kontaktów.
- Wybierz lokalizację użytkownika. Spowoduje to zmianę ustawień wyświetlania na bardziej zlokalizowany format i połączenia telefoniczne.
- Dostęp do zarządzania wszystkimi lokalizacjami.
- Utwórz i potwierdź hasło używane do logowania się na konto użytkownika.
- Przypisz numery użytkownikom. Uwaga: Numery przypisane do użytkownika będą przekierowywać połączenia tylko do określonego użytkownika.
- Wybierz Default CLI/Caller ID będzie wyświetlany dla wszystkich połączeń wychodzących, które nie spełniają kryteriów dynamicznego identyfikatora dzwoniącego.
- Wybierz wszystkie numery, które mają być używane jako identyfikator dzwoniącego. Uwaga: Dynamic CLI będzie dotyczył tylko krajów, które pasują do przypisanych numerów przychodzących.
- Kliknij, aby przesłać i utworzyć nowego użytkownika lub wprowadzić zmiany w edytowanych użytkownikach.
Funkcje i grupy¶
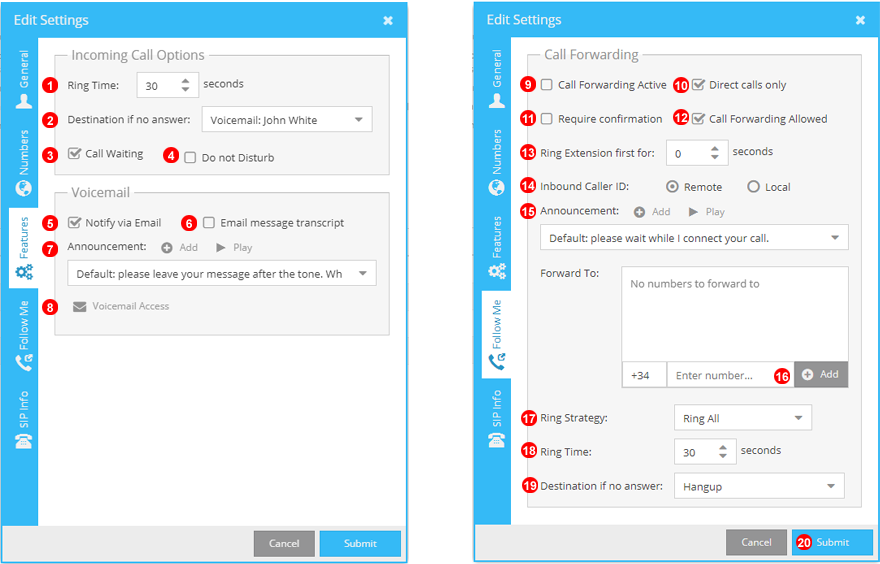
Figure 8.3 Funkcje
- Wybierz czas, po jakim połączenia przychodzące mają przejść do opcji "Brak odpowiedzi".
- Kiedy połączenie wygaśnie, wybierz miejsce docelowe, do którego zostanie wysłane połączenie. Na przykład - wyślij połączenie do poczty głosowej, IVR etc.
- Zezwól na połączenie oczekujące - umożliwia przyjmowanie wielu połączeń przychodzących na jednym urządzeniu / aplikacji. Wyłącz tę opcję, aby ograniczyć jednoczesne połączenia przychodzące do jednego urządzenia / aplikacji.
- Włącz lub wyłącz 'Nie przeszkadzać' dla użytkownika.
- Wybierz opcje dostarczania poczty głosowej.
- Włącz transkrypcje tekstową wiadomości poczty głosowej.
- Tutaj możesz wybrać swoje ogłoszenie głosowe. Możesz zaktualizować lub dodać nowe powitanie w poczcie głosowej. Uwaga: Pliki audio muszą być w formacie MP3 i nie większe niż 2 MB.
- Wyświetl dostępne metody zdalnego dostępu do poczty głosowej. Możesz również utworzyć 4-cyfrowy kod PIN, aby uzyskać zdalny dostęp.
- Aktywuj przekazywanie połączeń. Aby włączyć i wyłączyć tę funkcję bezpośrednio z telefonu IP lub softphone, wybierz:
#421Włącz przekazywanie połączeń,#422Wyłącz przekazywanie połączeń
- Wybierz opcję, aby umożliwić przekazywanie wszystkich połączeń lub tylko połączeń bezpośrednich (połączenia bezpośrednio z numerem wewnętrznym użytkownika lub numerem przychodzącym). Jeśli wybierzesz 'Follow Me' nie aktywuje się to w przypadku połączeń z grup rozgłoszeniowych, kolejek itp.
- Potwierdź przyjęcie przekierowanego połączenia naciskając
1na klawiaturze. Pomaga to zapobiec odbieraniu połączeń przekierowanych na numery telefonów komórkowych przez usługę poczty głosowej. - Usuń zaznaczenie, aby uniemożliwić użytkownikowi aktywację funkcji 'Follow Me' na jego numerze wewnętrznym.
- Ustaw czas dzwonienia telefonu SIP przed rozpoczęciem przekazywania połączeń.
- Wybierz wywietlanie numeru (caller ID) dzwonicego: Zdalny, będzie wyświetlał normalnie numer telefonu. Lokalny, będzie wyświetlał numer na który zadzwonił dzwoniący.
- Wybierz lub wyłącz wiadomość przed przekierowaniem lub prześlij własną wiadomość.
- Wpisz numer, na który mają być przekazywane połączenia.
- Jeśli przekazywanych jest wiele numerów, 'Grupa rozgłoszeniowa' może służyć do przekierowywania połączeń między numerami.
- Wybierz ramy czasowe przed wykonaniem opcji "Jeśli brak odpowiedzi".
- Wybierz opcję do wykonania, gdy połączenie nie zostanie odebrane.
- Kliknij, aby przesłać i utworzyć nowego użytkownika lub przesłać zmiany do edytowanego użytkownika.
SIP Info¶
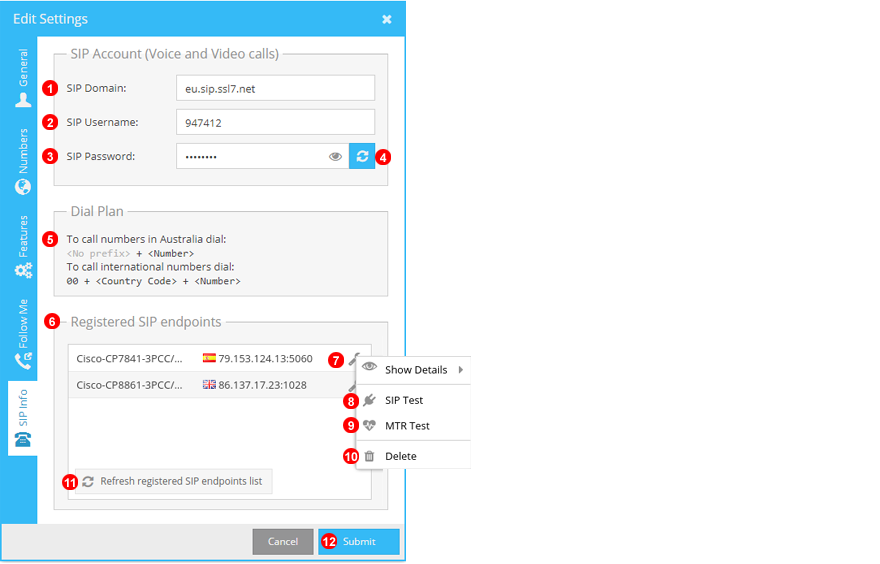
Figure 8.4 Panel SIP info
- Domena używana przez konto do łączenia telefonów.
- Nazwa użytkownika używana do uwierzytelniania telefonów.
- Hasło wymagane do uwierzytelnienia telefonów.
- Zresetuj hasło SIP - uwaga: wszystkie urządzenia SIP będą musiały zostać ponownie skonfigurowane po zresetowaniu hasła SIP.
- Plan wybierania numeru podczas wykonywania połączeń wychodzących zależy od lokalizacji wybranej dla użytkownika.
- Wyświetla wszystkie zarejestrowane punkty końcowe SIP dla użytkownika. Użytkownik nie może nawiązywać ani odbierać połączeń, jeśli nie są zarejestrowane żadne punkty końcowe.
- Użyj ikony klucza, aby uzyskać dostęp do menu kontekstowego narzędzi SIP
- 'SIP Test' pozwala zweryfikować łączność sieci VoIP Home.
- 'MTR Test' pozwala zweryfikować jakość połączenia sieci VoIP Home.
- Użyj tej opcji, aby wymusić usunięcie rejestracji SIP.
- Kliknij, aby odświeżyć listę nowo zarejestrowanych urządzeń SIP.
- Prześlij i zapisz zmiany.