Telefon - Softphone¶
Aplikacja softphone umożliwia wykonywanie i odbieranie połączeń. Musi być zainstalowana i uruchomiona na każdym komputerze, którego chcesz używać do połączeń VoIP.
Pobieranie¶
Aplikację softphone można pobrać:
- bezpśrednio pod linkiem https://voiphome.pl/download/
- z strony głównej https://voiphome.pl/
Instalacja¶
Windows¶
Aby zainstalować aplikację na systemie Microsoft Windows, wykonaj poniższe czynności:
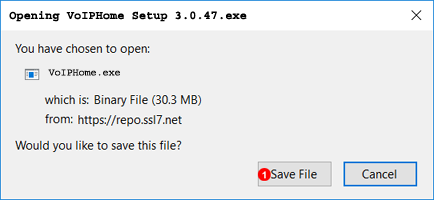
- Kliknij
Pobierzi zapisz plik.
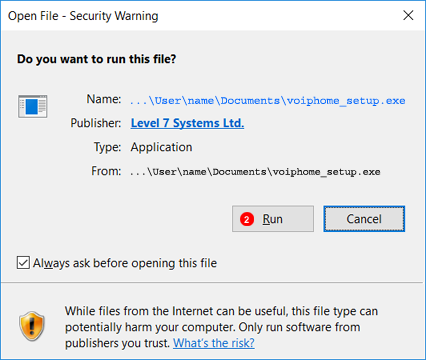
- Znajdź i kliknij dwukrotnie ikonę VoIP Home-ver.exe aby rozpocząć konfigurację programu.
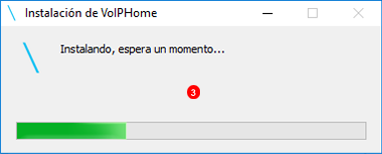
- Poczekaj na zakończenie instalacji.
Mac OS¶
Aby zainstalować aplikację na komputerze Mac, wykonaj poniższe czynności:
- Download the VoIP Home-ver.dmg package and open it.
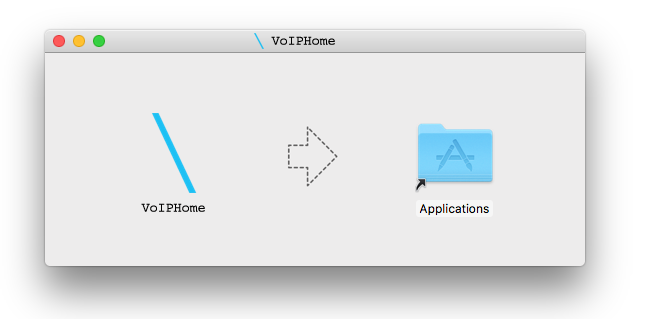
- Przeciągnij i upuść ikonę VoIP Home do folderu Aplikacje.
Linux¶
deb¶
Postępuj zgodnie z poniższymi instrukcjami, aby zainstalować aplikację na Linuksa przy użyciu pakietów deb (Debian, Ubuntu, Mint itp.):
- Zainstaluj klucz GPG:
wget -O - http://repo.ssl7.net/repo/key | sudo apt-key add - - Dodaj repozytorium
echo "deb http://repo.ssl7.net/repo/voipstudio/stable/main/binary /" | sudo tee /etc/apt/sources.list.d/voipstudio.list - Zaktualizuj i zainstaluj:
sudo apt-get update & sudo apt-get install voipstudio
Logowanie¶
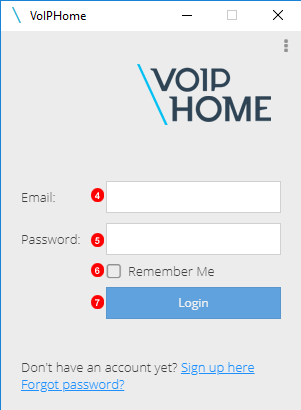
Aby rozpocząć rozmowy VoIP, musisz zalogować się do aplikacji Softphone za pomocą swojego adresu e-mail i hasła (tego samego, którego używasz do internetowego panelu sterowania). Wpisz swój adres e-mail w polu (1) i hasło w polu (2). Kliknij przycisk Zaloguj (3) i sprawdź, czy pojawiła się zielona ikona  na pasku zadań, co wskazuje, że aplikacja działa poprawnie - 9.6.
na pasku zadań, co wskazuje, że aplikacja działa poprawnie - 9.6.
![]()
Wyświetlanie aktywnych połączeń¶
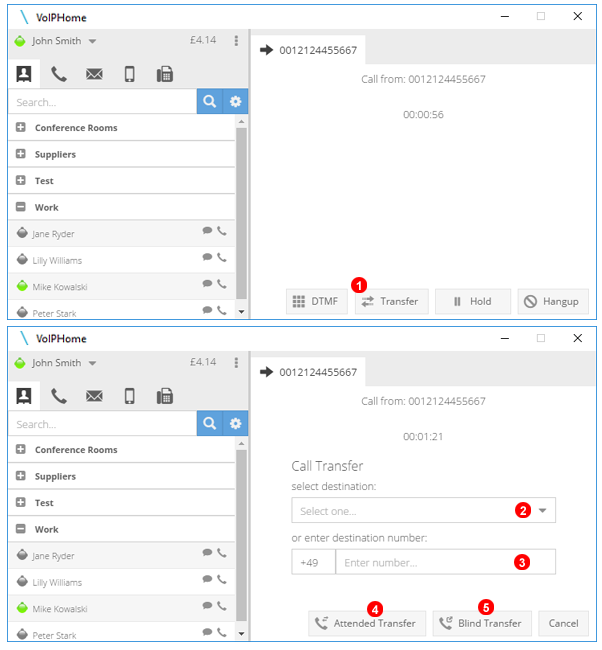
Aby przekazać rozmowę na innego użytkownika lub numer zewnętrzny:
- Kliknij przycisk
Przekażznajdujący się w dolnej części panelu aktywnego połączenia. - Wybierz miejsce docelowe transferu z listy kontaktów.
- Ewentualnie wprowadź numer docelowy przesyłania ręcznie. W ten sposób możesz przekierować rozmowę na dowolny numer zewnętrzny.
- Kliknij
Transfer nadzorowanyzawiesić aktywne połączenie i nawiązać połączenie z miejscem docelowym przełączenia. Gdy numer docelowy transferu odpowie, ponownie kliknijPrzekażaby zakończyć transfer. - Kliknij
Transfer w ciemnowykonać natychmiastowe przekazanie połączenia bez wcześniejszego dzwonienia na numer docelowy.
Ustawienia¶
Ogólne¶
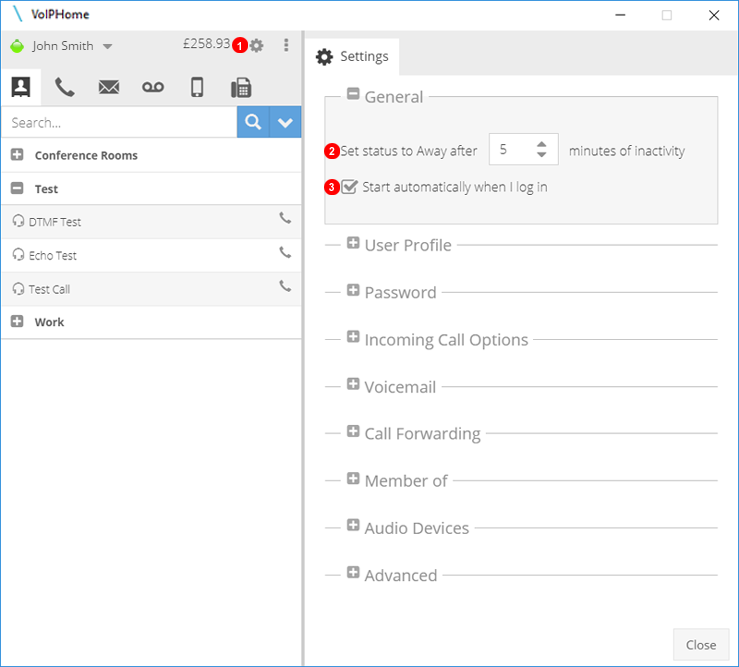
- Kliknij ikonę koła zębatego, aby otworzyć ustawienia.
- Zmień liczbę minut, po których telefon programowy przechodzi w stan
nieobecnyz powodu braku aktywności. - Wybierz, aby włączyć / wyłączyć automatyczne uruchamianie softphone podczas uruchamiania urządzenia.
Profil użytkownika¶
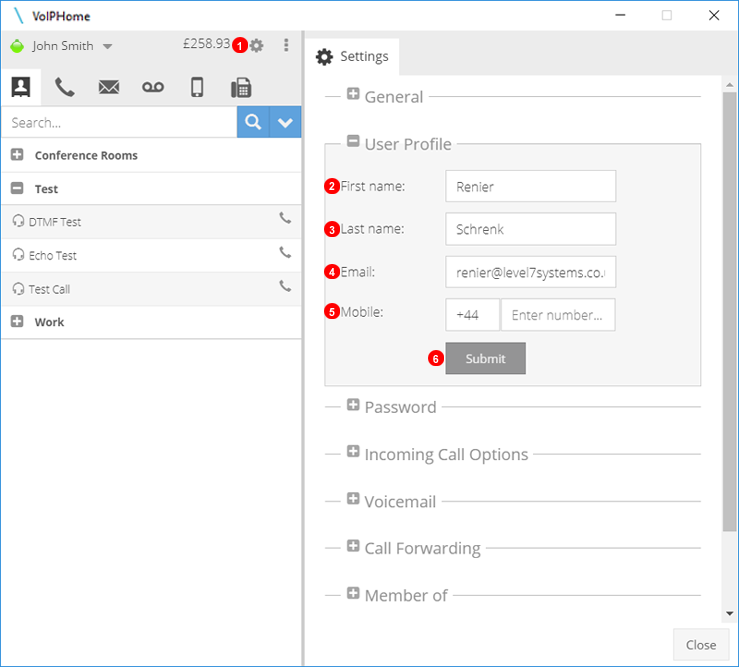
- Kliknij ikonę koła zębatego, aby otworzyć ustawienia.
- Edytuj imię lub identyfikator użytkownika
- Edytuj imię lub drugi identyfikator użytkownika.
- Edytuj login i adres poczty głosowej użytkownika.
- Edytuj lub wprowadź numer telefonu komórkowego użytkownika.
- Kliknij prześlij, aby zakończyć i zapisać zmiany.
Hasło¶
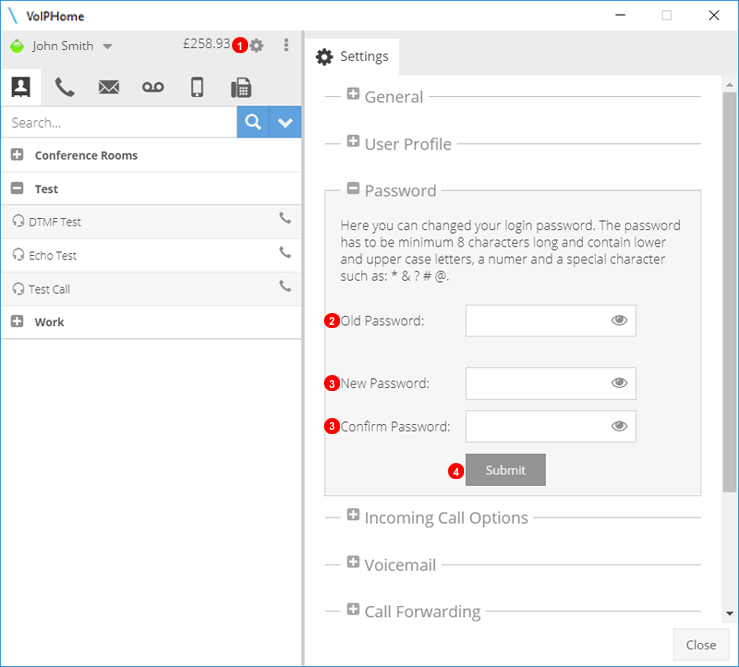
- Kliknij ikonę koła zębatego, aby otworzyć ustawienia.
- Wprowadź aktualne hasło do uwierzytelniania.
- Wprowadź i potwierdź nowe hasło.
- Kliknij
Prześlij, aby zakończyć i zapisać zmiany.
Opcje połączeń przychodzących¶
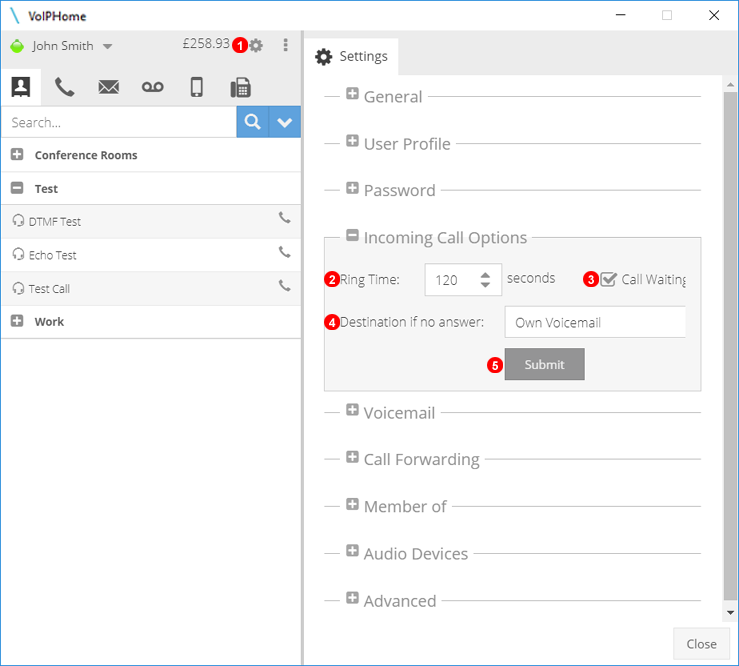
- Kliknij ikonę koła zębatego, aby otworzyć ustawienia.
- Wybierz czas przed przekazaniem połączenia przychodzącego do miejsca docelowego, jeśli brak odpowiedzi odbierającego.
- Włącz lub wyłącz połączenie oczekujące.
- Wybierz opcję, co zrobić gdy przychodzące połączenie nie jest odbierane.
- Kliknij
Prześlij, aby zakończyć i zapisać zmiany.
Poczta głosowa¶
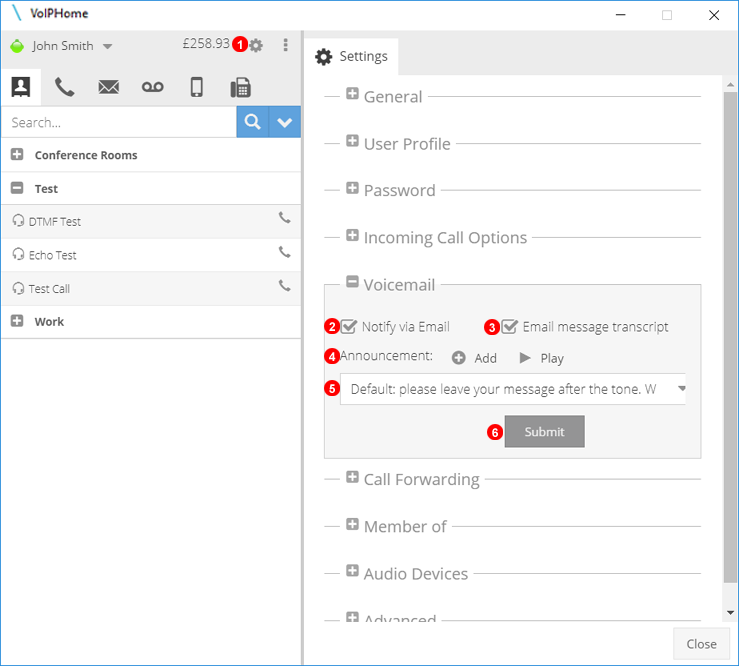
- Kliknij ikonę koła zębatego, aby otworzyć ustawienia.
- Zaznacz, aby włączyć powiadomienia e-mail z plikiem audio wiadomości.
- Zaznacz, aby włączyć transkrypcję wiadomości na tekst.
- Kliknij Dodaj, aby przesłać nową wiadomość powitalną w poczcie głosowej i odtwórz, aby odsłuchać aktualnie wybrane powitanie.
- Jeśli załadowano wiele plików, aktywną wiadomość można wybrać z listy rozwijanej.
- Kliknij
Prześlij, aby zakończyć i zapisać zmiany.
Przekazywanie połączeń¶
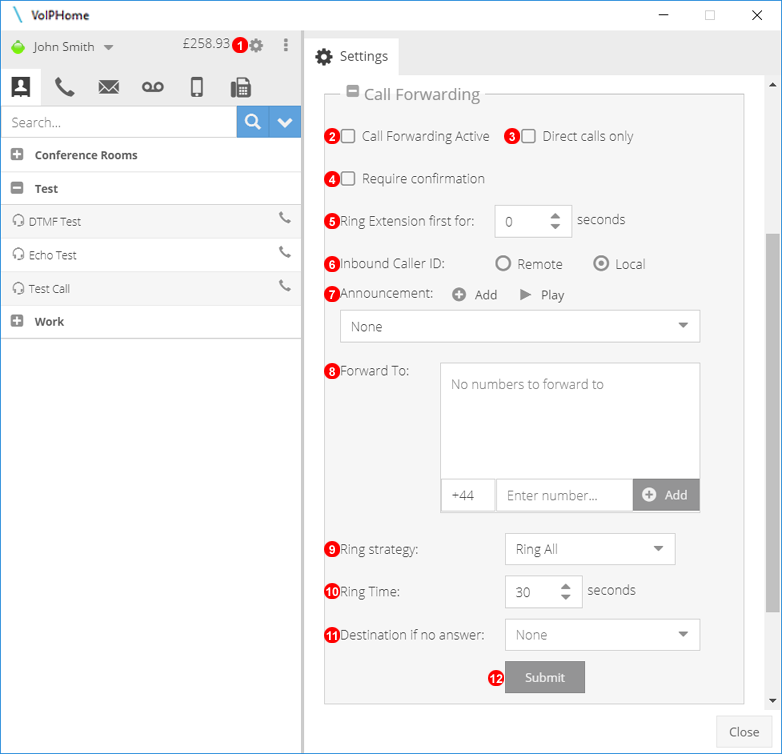
- Kliknij ikonę koła zębatego, aby otworzyć ustawienia.
- Kliknij, aby włączyć przekazywanie połączeń.
- Kliknij, aby włączyć przekazywanie tylko bezpośrednich połączeń, jeśli połączenia z grup i kolejek będą również przekazywane.
- Włącz użycie znaku # jako potwierdzenia połączenia przekierowanego na urządzeniu odbierającym.
- Jeśli telefon VoIP jest w trybie online, można ustawić godzinę zadzwonienia do urządzenia VoIP, zanim rozpocznie się przekazywanie połączeń.
- Wybierz numer zdalny (dzwoniący) lub lokalny (VoIP), aby wyświetlić jako identyfikator dzwoniącego na urządzeniu odbiorczym.
- Dodaj, odtwórz lub prześlij wiadomość odtwarzaną rozmówcy przed przekazaniem połączenia.
- Wprowadź i dodaj numery, na które chcesz przekierowywać połączenia.
- Startegia dzwonienia w grupach.
- Wybierz, jak długo przekierowane połączenie będzie dzwonić, zanim przejdzie do opcji brak odpowiedzi.
- Wybierz czynność jaka zostanie podjęta jeśli połączenie nie zostanie odebrane.
- Kliknij
Prześlij, aby zakończyć i zapisać zmiany.
Członkowie grup¶
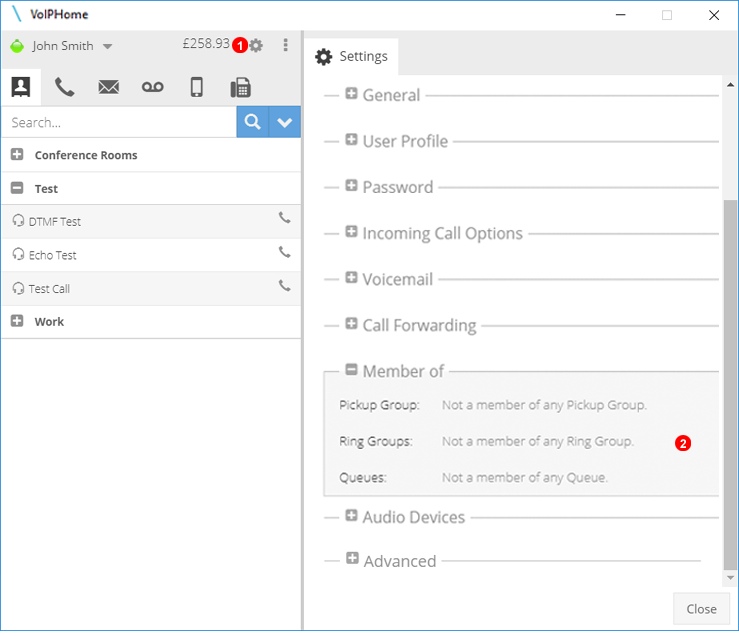
- Kliknij ikonę koła zębatego, aby otworzyć ustawienia.
- VoIP Home jest przeznaczony dla użytkowników indywidualnych, numery wewnętrzne nie mogą być członkami żadnej kolejki ani grupy.
Urządzenia audio¶
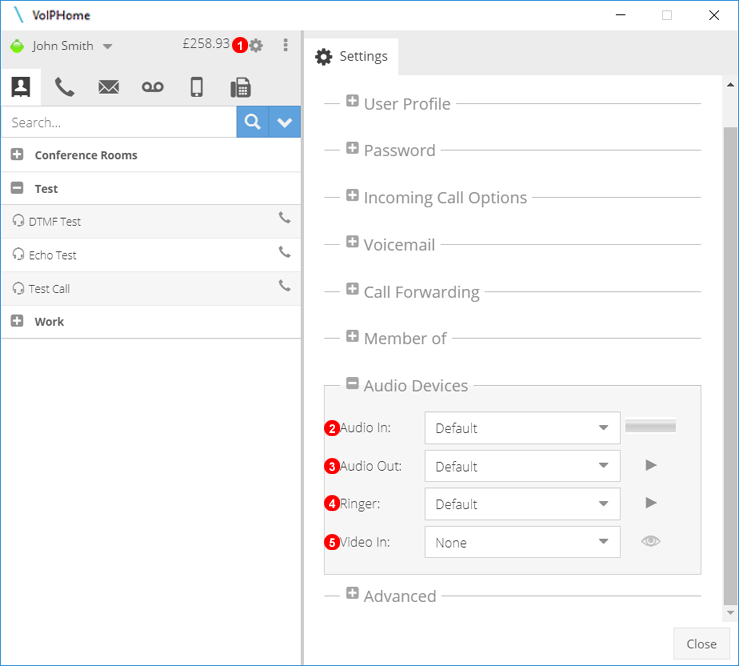
- Kliknij ikonę koła zębatego, aby otworzyć ustawienia.
- Zmień ustawienia mikrofonu.
- Zmień ustawienia dźwięku.
- Wybierz urządzenie dzwonka.
- Wybierz opcję dla kamery internetowej lub innego urządzenia wideo.
Zaawansowane¶
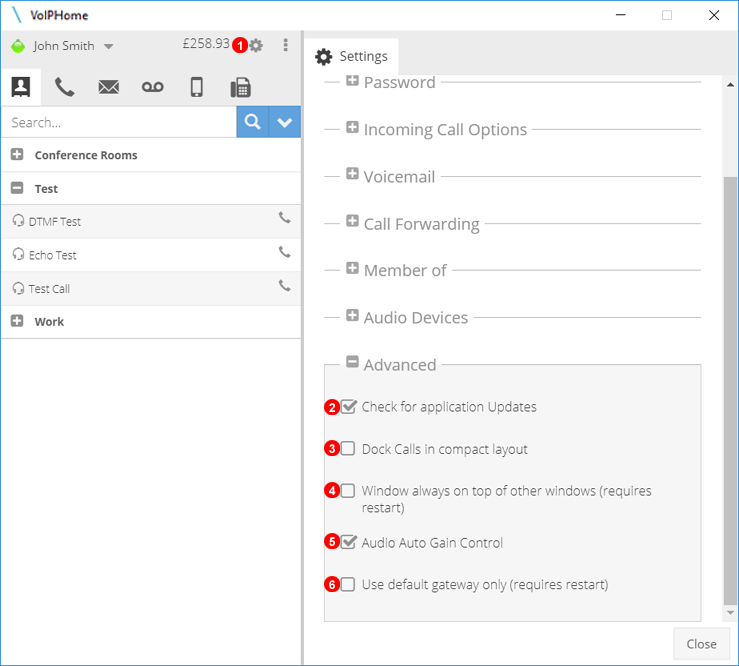
- Kliknij ikonę koła zębatego, aby otworzyć ustawienia.
- Wybierz z listy rozwijanej nowy poziom powiększenia, aby zwiększyć rozmiar tekstu i przycisków, po wybraniu nowego powiększenia może zajść potrzeba zmiany rozmiaru okna.
- Włącz automatyczne sprawdzanie aktualizacji.
- Włącz, aby uzyskać bardziej kompaktowy widok aktywnego połączenia.
- Okno połączeń i telefonów zawsze będzie znajdować się przed innymi oknami lub aplikacjami.
- Włącz, aby używać przywrócić ustawienia domyślne.
Rozwiązywanie problemów¶
Poniżej znajduje się lista najczęściej zadawanych pytań, odpowiedzi i podstawowe kroki rozwiązywania problemów z Softphone.
Niepoprawny email lub hasło¶
"Wprowadzono zły email/hasło" podczas próby zalogowania.
Upewnij się, że adres e-mail i hasło są takie same, jakich używasz do logowania się do panelu sterowania pod adresem https://voiphome.pl/login/. Jeśli zapomniałeś hasła, przejdź do https://voiphome.pl/recover-password/ a my wyślemy nowe hasło na Twój adres e-mail.
Zapora sieciowa¶
"Błąd zapory sieciowej" podczas próby połączenia.
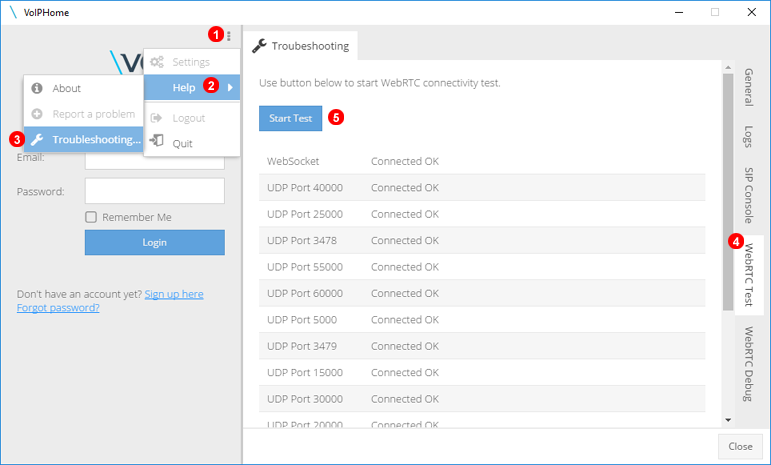
Niektórzy dostawcy usług internetowych blokują protokół UDP, który jest wymagane do działania naszej aplikacji. Aby sprawdzić, czy Twój komputer może pomyślnie połączyć się z naszą siecią:
- Kliknij ikonę menu głównego.
- Wybierz
Pomocz menu kontaktu. - Wybierz
Rozwiązywanie problemów...z podsekcjiPomoc. - Kliknij
Test WebRTC. - Kliknij przycisk
Rozpocznij test.
Po chwili zobaczysz listę testowanych portów. Jeśli jakieś połączenie pokazuje status Niepowodzenie będziesz musiał sprawdzić swoją zaporę sieciową lub ustawienia routera bądź skontaktuj się z dostawcą usług internetowych, aby odblokować porty.
Zgłaszanie problemów¶
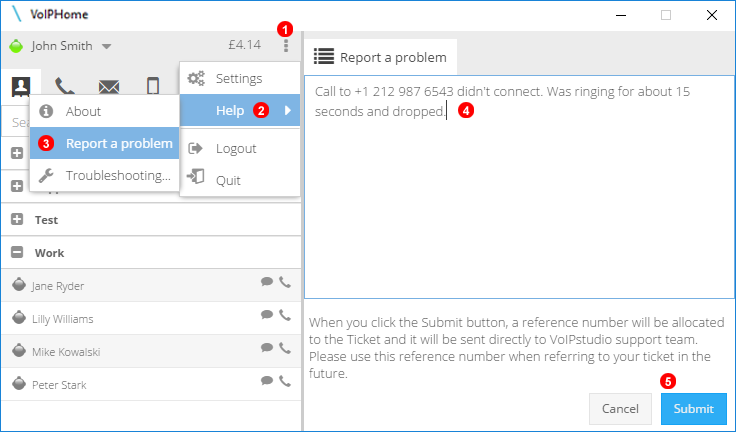
Aby zgłosić problem z aplikacją softphone, wykonanymi lub odebranymi połączeniami:
- Kliknij ikonę menu głównego.
- Wybierz
Pomocw menu. - Wybierz
Zgłoś problemz podsekcjiPomoc. - Wpisz szczegóły problemu. Jeśli problem dotyczy konkretnej rozmowy telefonicznej, podaj datę i czas połączeń oraz wybierany numer (dla wykonywanych połączeń) lub Identyfikator dla połączeń przychodzących.
- Kliknij
Zatwierdźaby otworzyć zgłoszenie do pomocy technicznej.