Telefon - Third party softphones¶
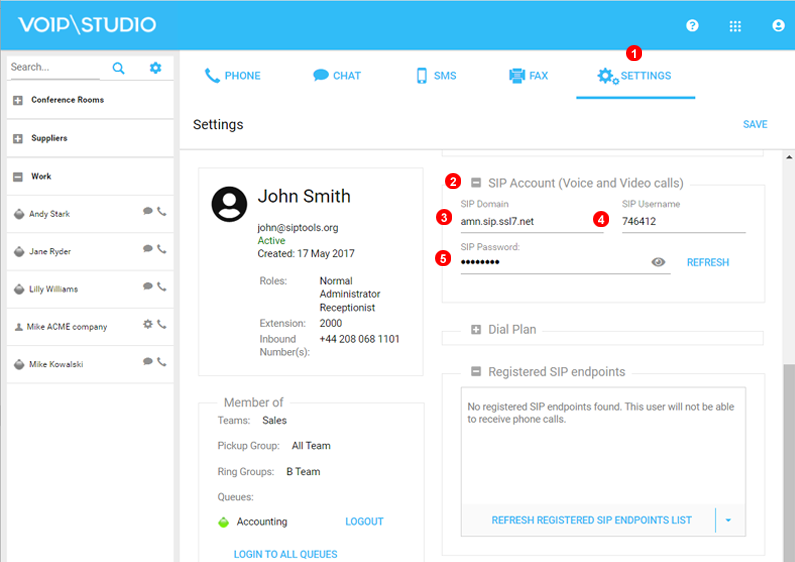
Poniżej znajdziesz instrukcje konfiguracji popularnych softphonów z usługą VoIP Home. Zanim zaczniesz, musisz uzyskać dane swojego konta SIP:
- Kliknij ikonę koła zębatego
 w prawej górnej części pulpitu użytkownika
w prawej górnej części pulpitu użytkownika - Wybierz
SIP Infoz listy po lewej stronie.
Użyj nazwy użytkownika SIP, hasła i domeny (3,4,5 na rysunku powyżej 11.1) aby skonfigurować SIP softphone lub IP telefon
Ekiga¶
Aby skonfigurować Ekigę z VoIP Home, pobierz pakiet instalacyjny ze strony http://ekiga.org/ (lub skorzystaj z menedżera pakietów), uzyskaj szczegóły konta SIP w VoIP Home jak pokazano na rysunku powyżej 11.1 i postępuj zgodnie z instrukcjami poniżej:
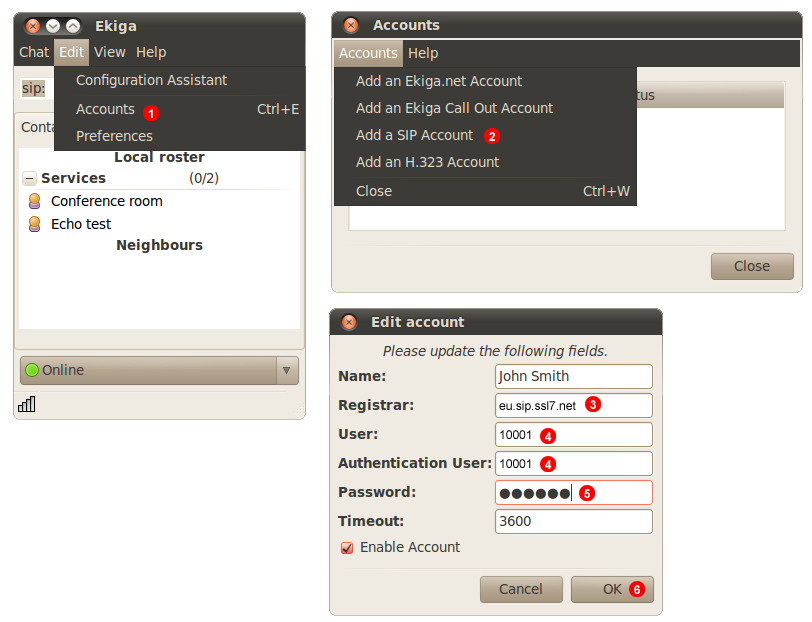
- Przejdź do
EditorazAccounts. - Wybierz
Add a SIP Accountz menu. - Wpisz swoją domenę SIP w pole
(3). - Wpisz swoją nazwę użytkownika SIP w pola
(4). - Wprowadź swoje hasło SIP w polu
(5). - Kliknij przycisk
OK.
Po chwili Ekiga połączy się z naszymi serwerami i będziesz mógł wykonywać i odbierać połączenia.
Telephone¶
Aby skonfigurować Telephone z VoIP Home, pobierz pakiet instalacyjny ze strony from http://www.tlphn.com/ (albo sklepu Apple), uzyskaj szczegóły konta SIP w VoIP Home jak pokazano na rysunku powyżej 11.1 i postępuj zgodnie z instrukcjami poniżej:
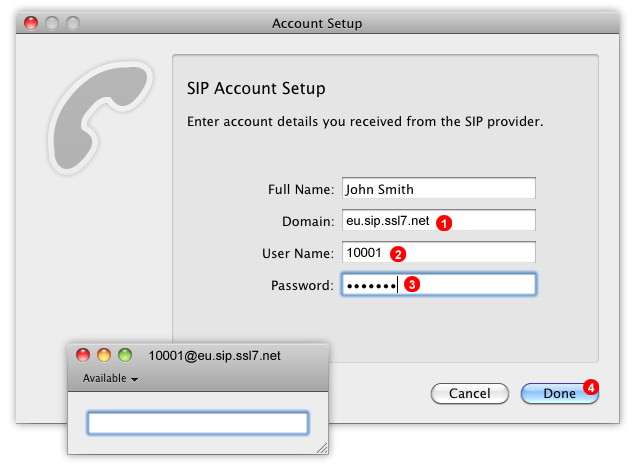
- Uruchom
Telephonei wprowadź swoją domenę SIP w pole(1). - Wprowadź swoją nazwę użytkownika SIP w polu
(2). - Wprowadź swoje hasło SIP w polu
(3). - Kliknij przycisk
Done
Po chwili Telephone połączy się z naszymi serwerami i będziesz mógł wykonywać i odbierać połączenia.
Twinkle¶
Aby skonfigurować Twinkle z VoIP Home, pobierz pakiet instalacyjny ze strony http://twinkle.dolezel.info/ (lub skorzystaj z menedżera pakietów), uzyskaj szczegóły konta SIP w VoIP Home SIP jak pokazano na rysunku powyżej 11.1 i postępuj zgodnie z instrukcjami poniżej:
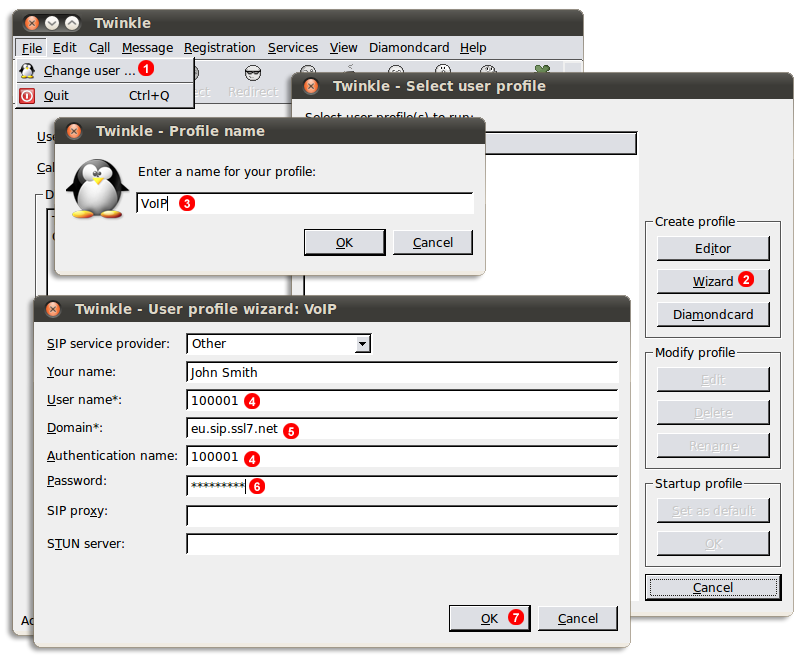
- Przejdź do
FileiChange user... - Kliknij przycisk
Wizard. - Wprowadź VoIP Home jako nazwe konta i kliknij
OK. - Wpisz swoją nazwę użytkownika SIP w pola
(4). - Wpisz swoją domenę SIP w pole
(5). - Wprowadź swoje hasło SIP w polu
(6). - Kliknij przycisk
OK.
Po chwili Twinkle połączy się z naszymi serwerami i będziesz mógł wykonywać i odbierać połączenia.
X-Lite 3¶
Aby skonfigurować X-Lite 3 z VoIP Home, pobierz pakiet instalacyjny ze strony http://www.counterpath.com website, uzyskaj szczegóły konta SIP w VoIP Home SIP jak pokazano na rysunku powyżej 11.1 i postępuj zgodnie z instrukcjami poniżej:
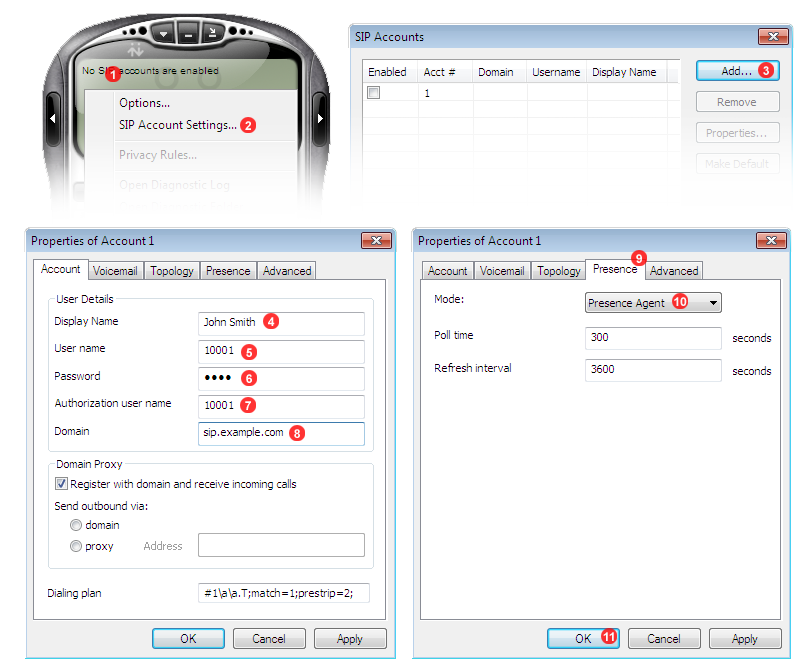
- Prawy klik na ekranie X-Lite.
- Wybierz
SIP Account Settings...opcja(2)z menu kontekstowego. - Kliknij przycisk
Add...(3)w oknie SIP Accounts. - Wpisz swoje imię w polu
(4). - Wprowadź swoją nazwę użytkownika SIP
- Wprowadź swoje hasło SIP w polu
(6). - Wprowadź swoją nazwę użytkownika SIP w polu
(7). - Wpisz domenę SIP w pole
(8). - Przełącz na zakładkę
Presence(9). - Z rozwijanej listy wybierz
Presence Agent(10). - Klinij przycisk
OK.
Po chwili X-Lite 3 połączy się z naszymi serwerami i będziesz mógł wykonywać i odbierać połączenia.
X-Lite 4¶
Aby skonfigurować X-Lite 4 z VoIP Home, pobierz pakiet instalacyjny ze strony http://www.counterpath.com website, uzyskaj szczegóły konta SIP w VoIP Home SIP jak pokazano na rysunku powyżej 11.1 i postępuj zgodnie z instrukcjami poniżej:
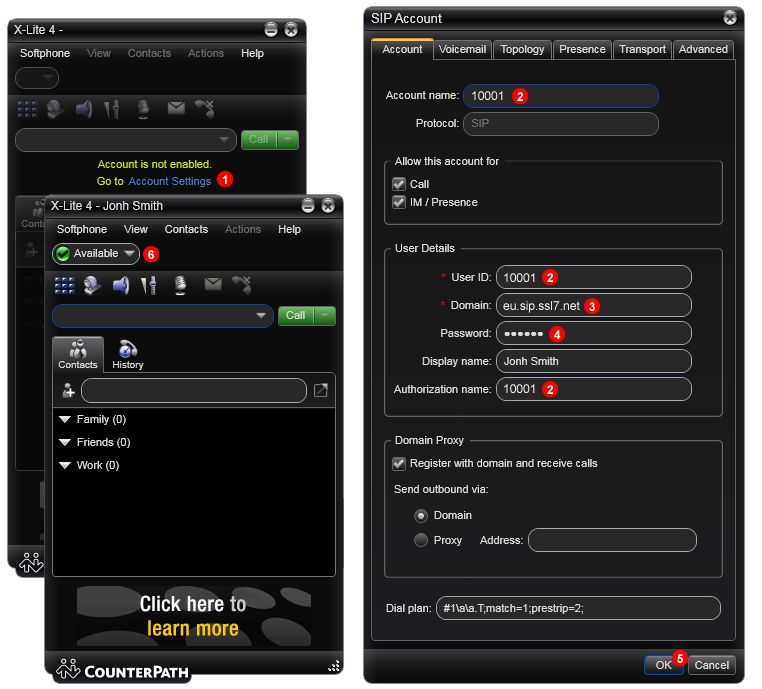
- Kliknij
Account Settingsw głównym oknie X-Lite. - Wprowadź swoją nazwę użytkownika SIP w polu
(2). - Wpisz swoją domenę SIP w pole
(3). - Wprowadź swoje hasło SIP w polu
(4). - Kliknij przycisk
OK.
Po chwili X-Lite 4 połączy się z naszymi serwerami i będziesz mógł wykonywać i odbierać połączenia.
ZoIPer¶
Aby skonfigurować ZoIPer z VoIP Home, pobierz pakiet instalacyjny ze strony http://www.zoiper.com/ , uzyskaj szczegóły konta SIP w VoIP Home SIP jak pokazano na rysunku powyżej 11.1 i postępuj zgodnie z instrukcjami poniżej:
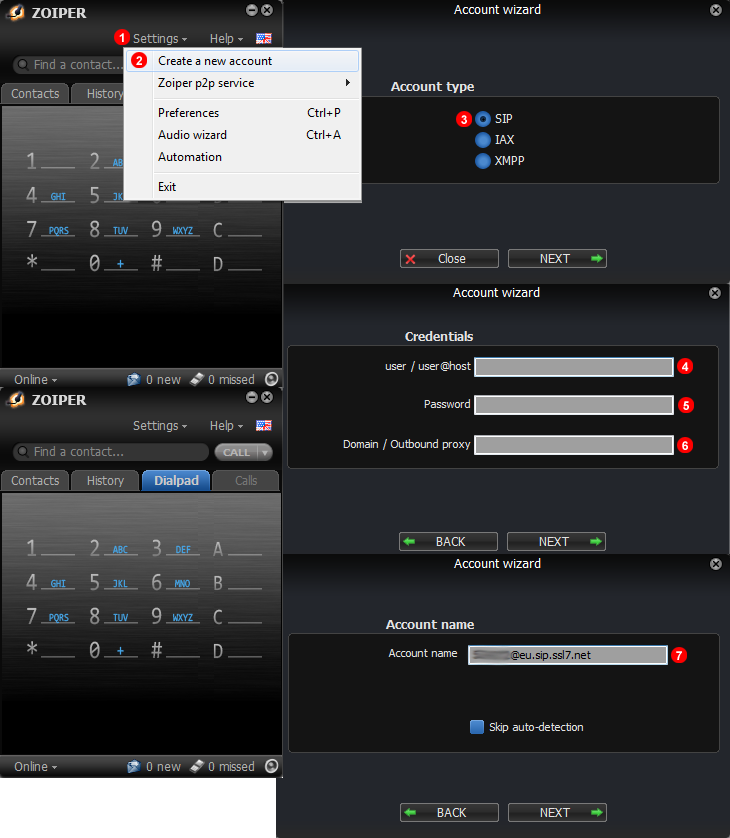
- Wybierz Settings.
- Wybierz Create New Account.
- Wybierz SIP jeśli nie jest wybrane domyślnie.
- Wpisz swoją nazwę użytkownika SIP w pola
(4). - Wprowadź swoje hasło SIP w polu
(5). - Wpisz swoją domenę SIP w pole
(6). - Zoiper automatycznie wypełni twoją nazwę username@domain.net kliknij dalej, a twoje konto zostanie automatycznie uzupełnione.
Po chwili ZoIPer połączy się z naszymi serwerami i będziesz mógł wykonywać i odbierać połączenia.
ZoIPer iPhone¶
Aby skonfigurować ZoIPer z VoIP Home, pobierz pakiet instalacyjny ze strony https://itunes.apple.com/gb/app/zoiper-sip-softphone-for-voip/id438949960?mt=8 , uzyskaj szczegóły konta SIP w VoIP Home SIP jak pokazano na rysunku powyżej 11.1 i postępuj zgodnie z instrukcjami poniżej:
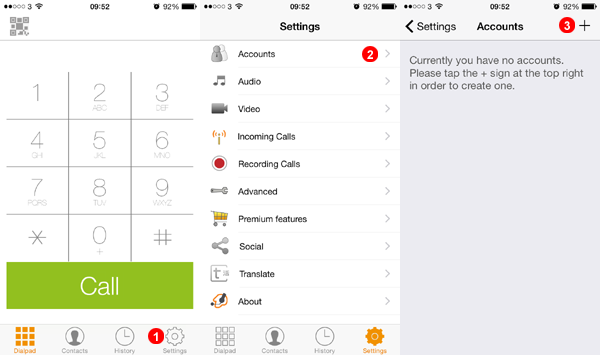
-
Wybierz Settings.
-
Wybierz Accounts.
-
Dotknij znaku plus, aby rozpocząć konfigurację.
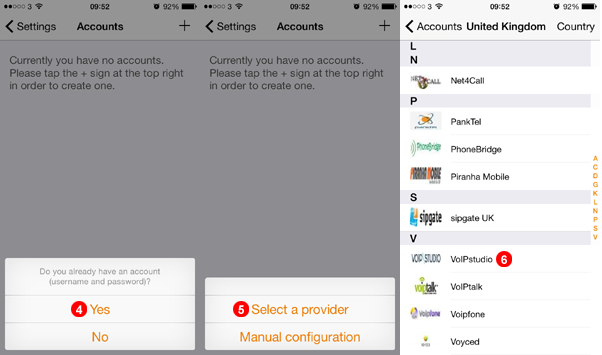
-
Wybierz Yes.
-
Wybierz Select a Provider.
-
Przewiń w dół i wybierz VoIP Studio.
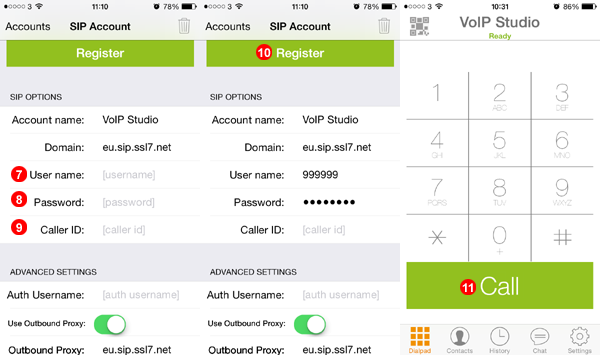
-
Wprowadż nazwę użytkownika SIP w pole
(7). -
Wprowadż hasło SIP w pole
(8). -
Wprowadź dowolny identyfikator w pole
(9). -
Dotknij Zarejestruj się, aby zarejestrować się na naszych serwerach.
-
Po zakończeniu rejestracji wprowadź dowolny numer i dotknij przycisk połączenia.
Po chwili ZoIPer połączy się z naszymi serwerami i będziesz mógł wykonywać i odbierać połączenia.
ZoIPer Android¶
Aby skonfigurować ZoIPer Android z VoIP Home, pobierz pakiet instalacyjny ze strony https://play.google.com/store/apps/details?id=com.zoiper.android.app&hl=en_GB i postępuj zgodnie z instrukcjami poniżej:
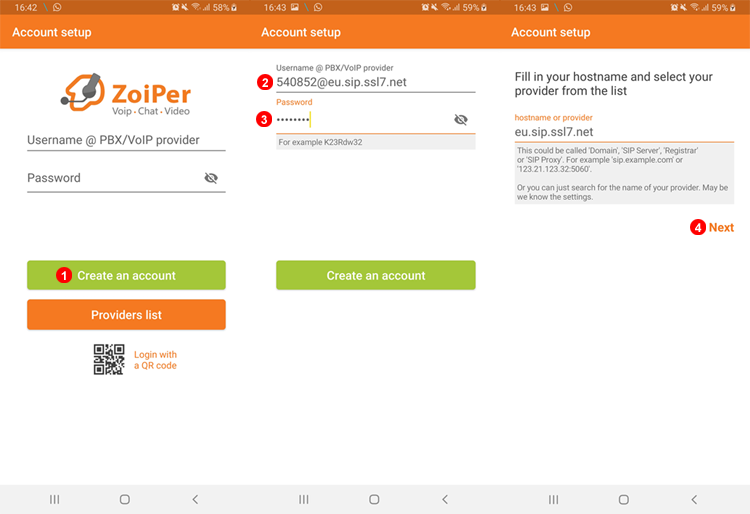
- Wybierz Create an Account.
- Wprowadź SIP Username@domain na przykład "540852@eu.sip.ssl7.net"
- Wprowadź hasło SIP.
- Kliknij Next bez wprowadzania zmian.
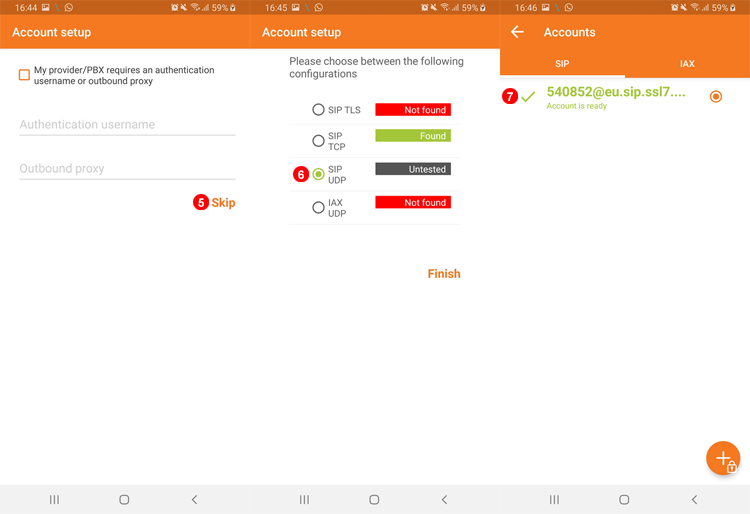
- Wybierz Skip bez wprowadzania zmian.
- Poczekaj na zakończenie testów, a następnie wybierz UDP niezależnie od wyników testu.
- Konto powinno zmienić kolor na zielony po pomyślnej rejestracji.
Zadzwoń #123 aby wykonać połączenie testowe.
Bria Android¶
Aby skonfigurować Bria Android z VoIP Home, pobierz pakiet instalacyjny ze strony https://play.google.com/store/apps/details?id=com.bria.voip i postępuj zgodnie z instrukcjami poniżej:
Konfiguracja automatyczna¶

- Wybierz opcję Ustawienia
- Wybierz Konta
- Dodaj konto za pomocą "+".
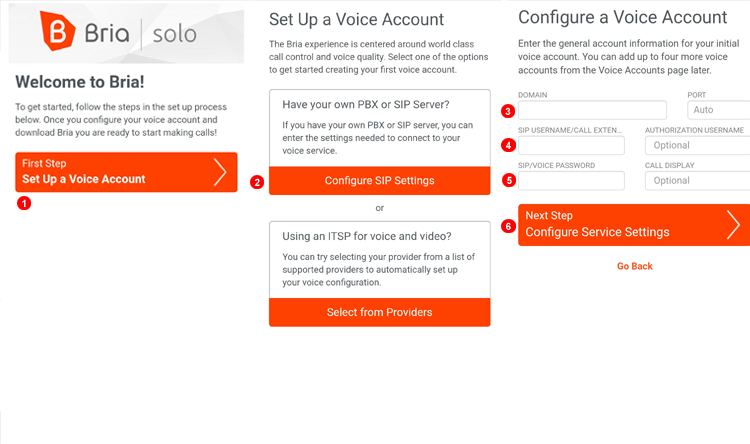
- Przewiń w dół, aby znaleźć VoIP Studio. Wybierz EU lub AMN.
- Wprowadź dowolną nazwę konta.
- Wprowadź nazwę, która będzie wyświetlana na głównym ekranie konta.
- Wprowadź nazwę użytkownika SIP.
- Wprowadź hasło SIP.
- Naciśnij przycisk Wstecz, a następnie przejdź do klawiatury i zacznij dzwonić.
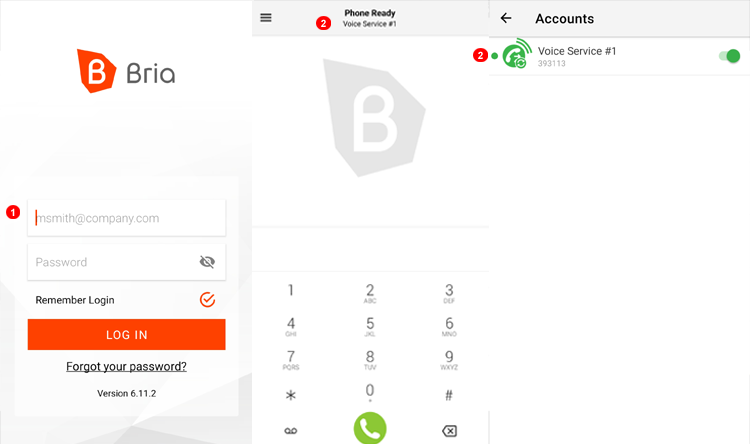
- Przewiń w dół, aby znaleźć VoIP Studio. Wybierz EU lub AMN.
- Wprowadź dowolną nazwę konta.
- Wprowadź nazwę, która będzie wyświetlana na głównym ekranie konta.
- Wprowadź nazwę użytkownika SIP.
- Wprowadź hasło SIP.
- Wprowadź domenę SIP (eu.sip.ssl7.net lub amn.sip.ssl7.net)
- Wprowadź numer poczty głosowej #445
- Naciśnij przycisk Wstecz, a następnie przejdź do klawiatury i zacznij dzwonić.
Bria iPhone¶
Aby skonfigurować Bria Iphone z VoIP Home, pobierz pakiet instalacyjny ze strony http://itunes.apple.com/app/bria-iphone-edition/id373968636 i postępuj zgodnie z instrukcjami poniżej:
Konfiguracja automatyczna¶
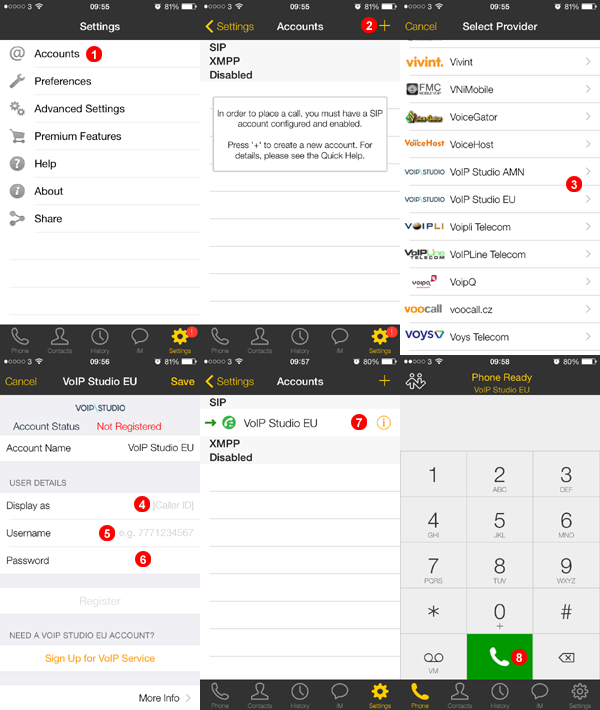
- Wybierz menu
Accounts. - Dotknij przycisku plusa, aby dodać konto.
- Przewiń w dół i wybierz VoIP Studio EU lub VoIPStudio AMN.(Sprawdź SIP Info swojeo uzytkownikaczy użyć domeny eu.sip.ssl7.net lub amn.sip.ssl7.net)
- Wprowadź nazwę wyświetlaną.(Może to być wybrany identyfikator)
- Wpisz swoją nazwę użytkownika SIP w pola
(5). - Wprowadź swoje hasło SIP w polu
(6). - Ikona będzie migać na zielono/czerwono podczas rejestracji i pozostanie zielona po pomyślnej rejestracji.
- Wpisz numer, z którym chcesz się połączyć, i naciśnij przycisk
Call(8).
Konfiguracja ręczna¶
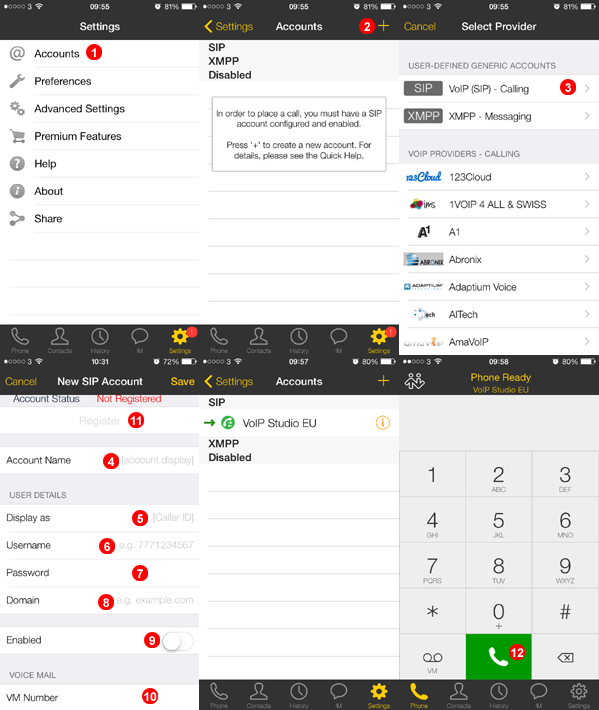
- Wybierz menu
Accounts - Dotknij przycisku plusa, aby dodać konto.
- Z menu wybierz
SIP - Making Calls. - Wpisz VoIP Home jako
Account Name. - Wprowadź nazwę wyświetlaną.(Może to być wybrany identyfikator)
- Wpisz swoją nazwę użytkownika SIP w pola
(6). - Wprowadź swoje hasło SIP w polu
(7). - Wpisz domenę SIP w pole
(8). - Zmień selektor na zielony.
- Wpisz 445 w pole
(10). - Dotknij przycisk
Register. - Wpisz numer, z którym chcesz się połączyć, i dotknij przycisk
Call(12).
Bria iPad¶
Aby skonfigurować iPad Bria z VoIP Home, pobierz pakiet instalacyjny z http://itunes.apple.com/app/bria-ipad-edition-mobile-voip/id440744818 i postępuj zgodnie z instrukcjami poniżej:
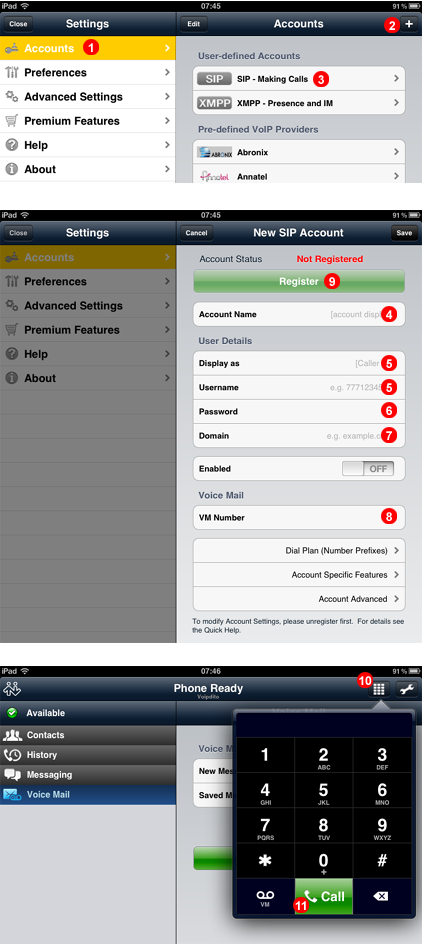
- Wybierz menu
Accounts - Dotknij przycisku plusa, aby dodać konto.
- Z menu wybierz
SIP - Making Calls. - Wpisz VoIP Home jako
Account Name. - Wpisz swoją nazwę użytkownika SIP w pola
(5). - Wprowadź swoje hasło SIP w polu
(6). - Wpisz domenę SIP w pole
(7). - Wpisz 445 w pole
(8). - Dotknij przycisk
Register. - Dotknij ikonę
Dialpadw prawym górnym rogu. - Wprowadź numer, pod który chcesz zadzwonić i wciśnij przycisk
Zadzwoń.
Grandstream Wave Lite iPhone i Android¶
- WAŻNA UWAGA - tylko Grandstream Wave Lite jest kompatybilny z naszą usługą
Aby skonfigurować Grandstream Wave Lite z VoIP Home, pobierz pakiet instalacyjny z Apple Store lub Android Store i postępuj zgodnie z instrukcjami poniżej:
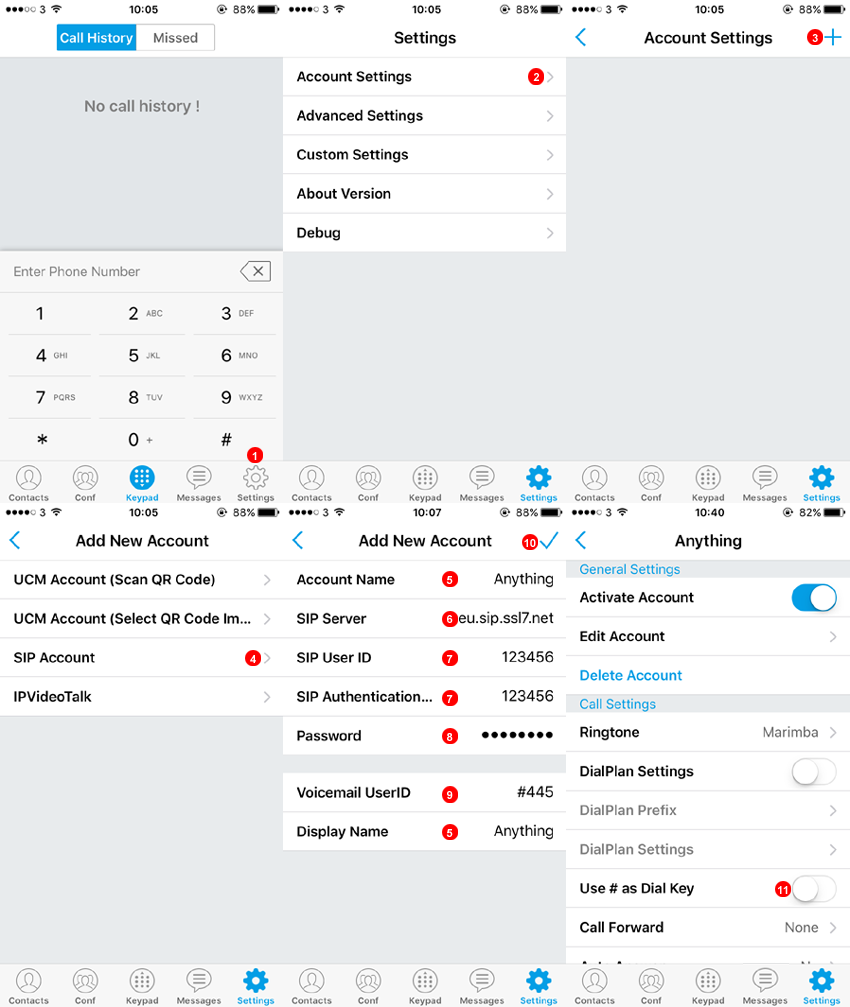
- Aby rozpocząć wybierz
Ustawienia. - Wybierz ustawienia konta.
- Wybuerz
+aby dodać nowe konto. - Wybierz konto SIP.
- Wprowadź dowolny opisowy tytuł.
- Wprowadź podaną domenę w panelu sterowania VoIP Home.
- Wpisz 6-cyfrową nazwę użytkownika SIP podaną w panelu sterowania VoIP Home.
- Wprowadź wygenerowane hasło w panelu VoIP Home.
- Wprowadź
#445dla łatwego dostępu do poczty głosowej. - Wybierz
✓aby zakończyć konfigurację i zarejestrować konto. - Wróć do ustawień i wybierz nowo utworzone konto, a następnie odznacz ustawienie
Use # as Dial Key